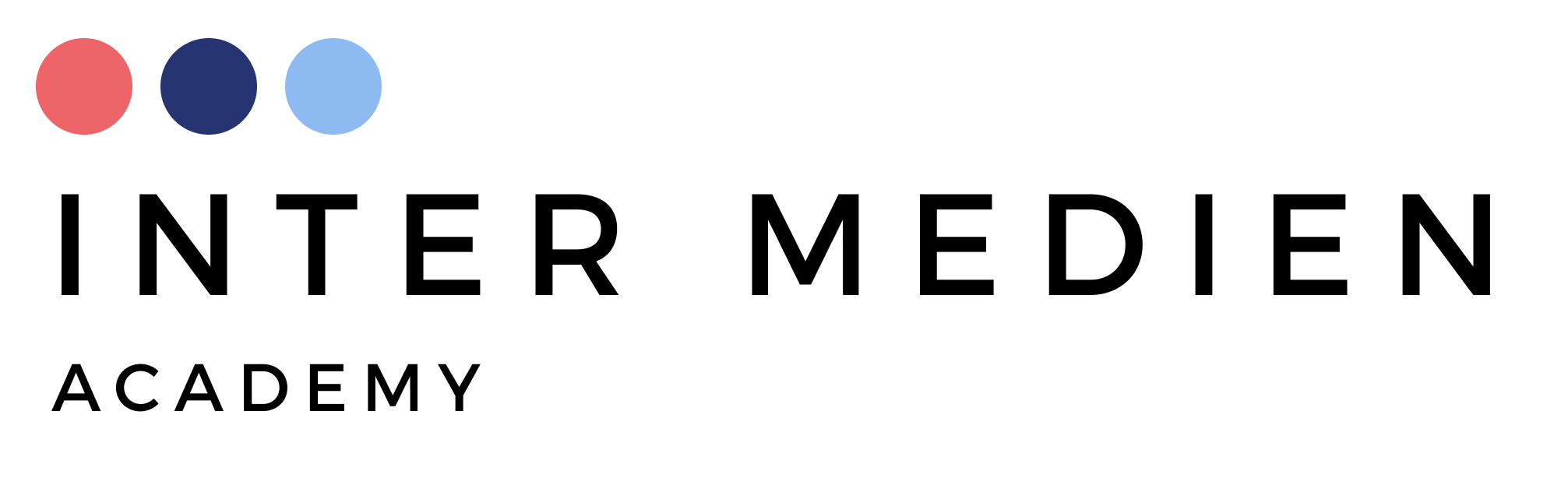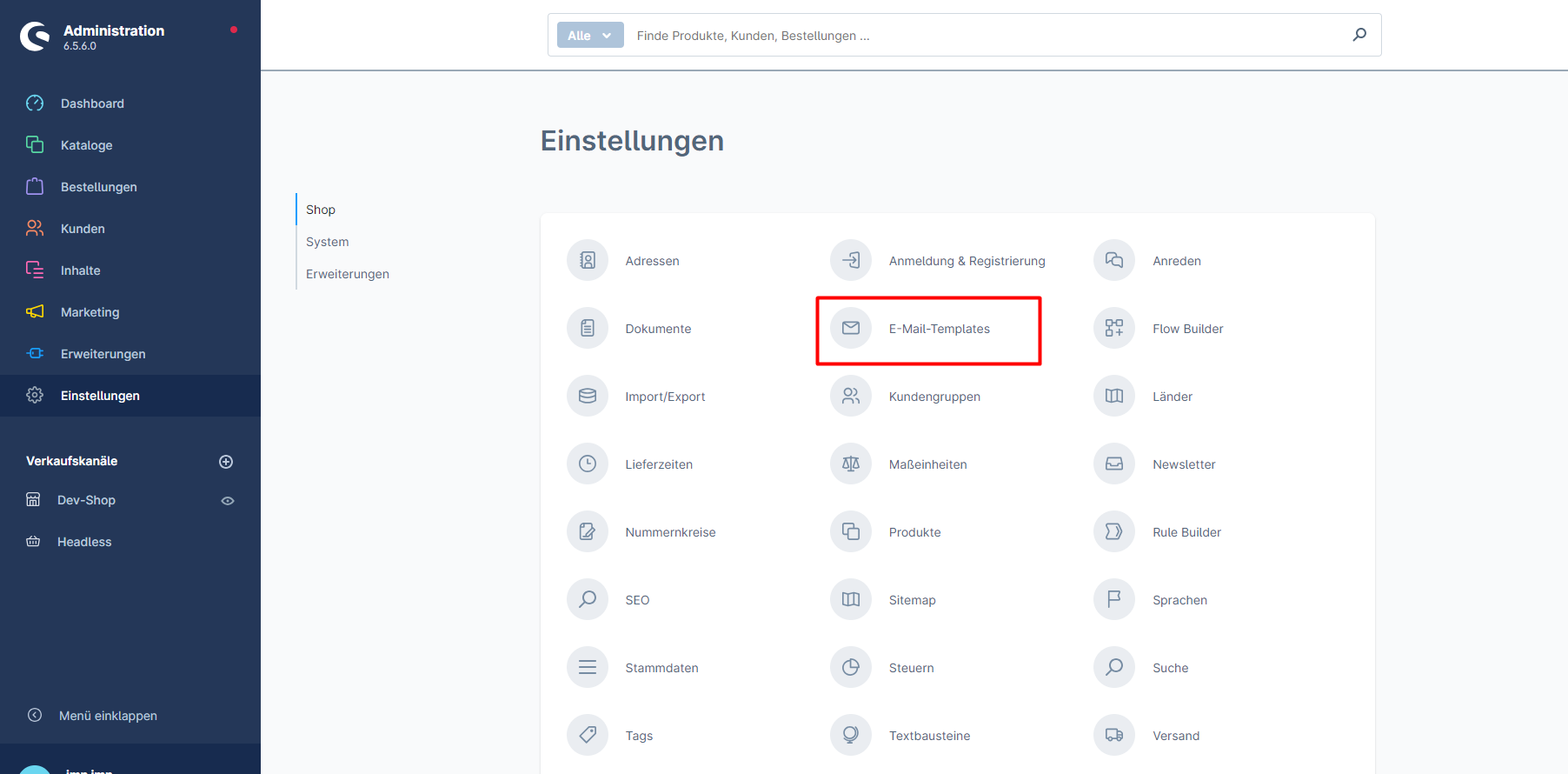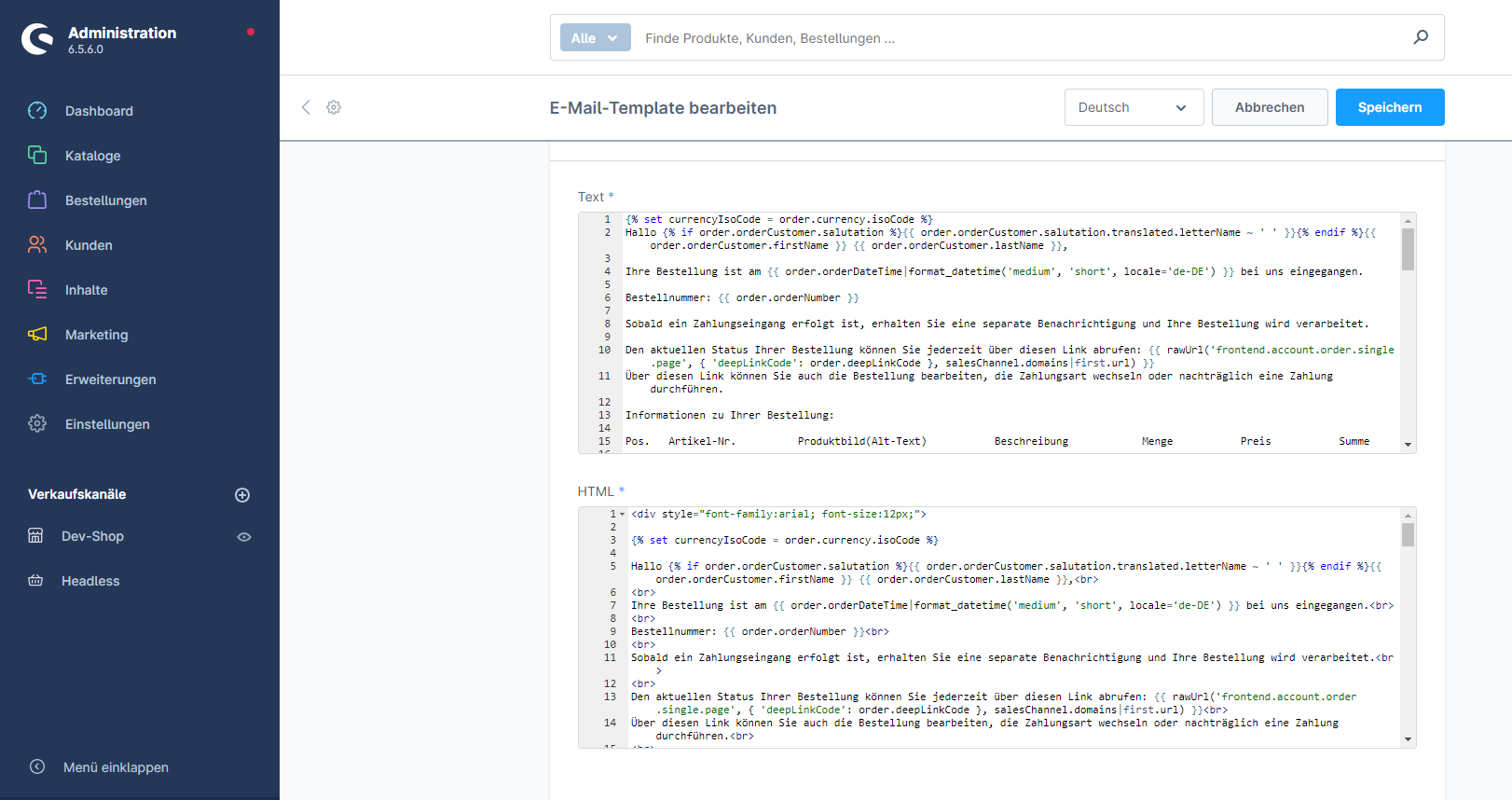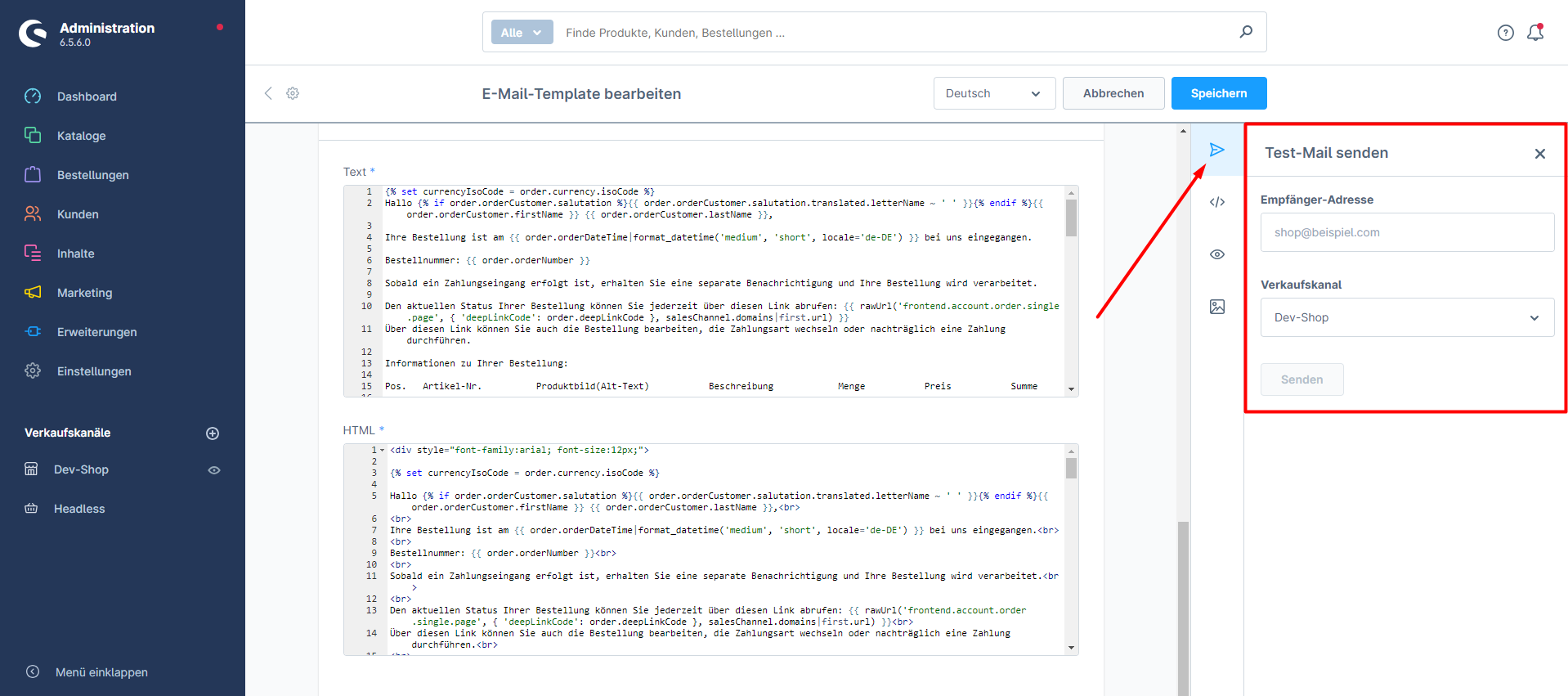Die Anpassung von E-Mail-Vorlagen in Shopware 6 ermöglicht es dir, das Aussehen und den Inhalt von automatisch generierten E-Mails an deine Bedürfnisse anzupassen. Hier sind die Schritte dazu:
1. Zugriff auf die E-Mail-Vorlagen: #
Im Shopware 6-Backend navigiere zu „Einstellungen“ > „E-Mail-Vorlagen“. Hier findest du eine Liste aller verfügbaren Vorlagen.
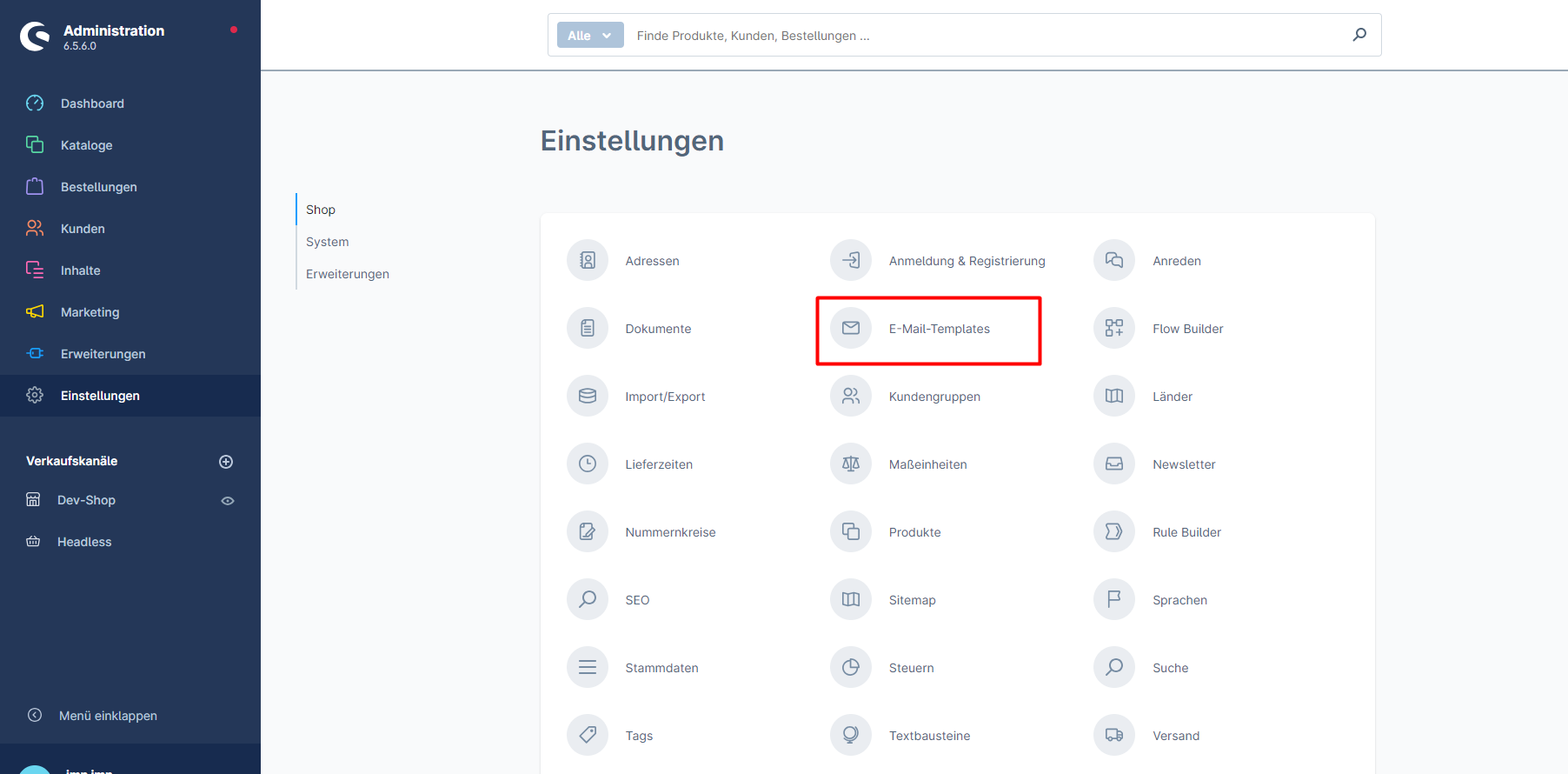
2. Vorlage auswählen: #
Wähle die E-Mail-Vorlage aus, die du anpassen möchtest. Dies kann eine Bestellbestätigung, eine Versandbestätigung oder eine andere automatisch generierte E-Mail sein.
3. Anpassungen vornehmen: #
Bearbeite den Inhalt der Vorlage nach deinen Wünschen. Du kannst Texte, Bilder, Logos und weitere Elemente hinzufügen oder ändern. Die Vorlagen unterstützen auch Variablen für dynamische Inhalte, wie Kundeninformationen oder Bestelldetails.
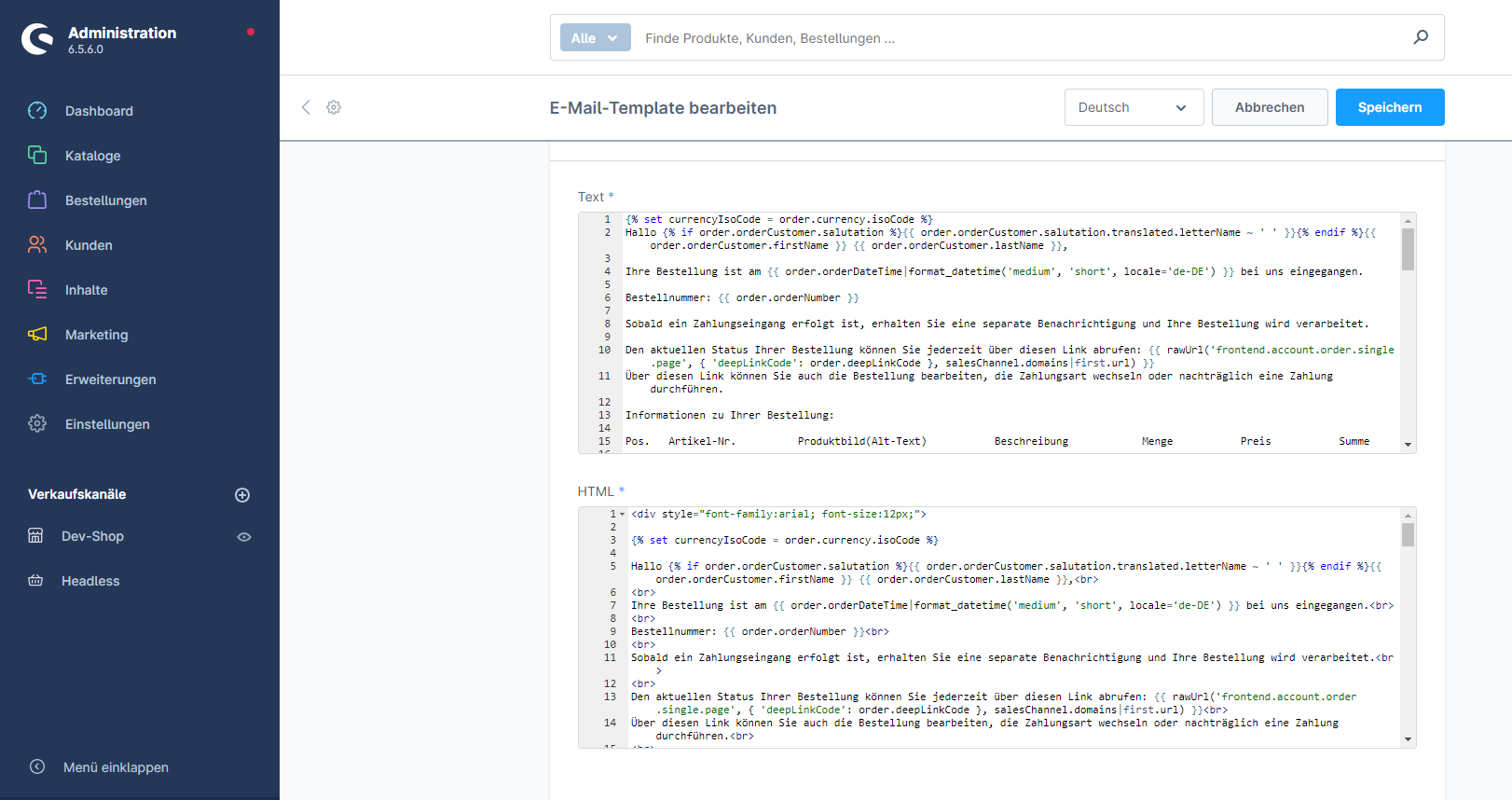
4. Vorschau und Test: #
Nutze die Vorschaufunktion, um zu sehen, wie die E-Mail nach den Anpassungen aussehen wird. Teste die Vorlage, indem du eine Test-E-Mail an dich selbst oder einen anderen Empfänger sendest, um sicherzustellen, dass alles wie gewünscht funktioniert.
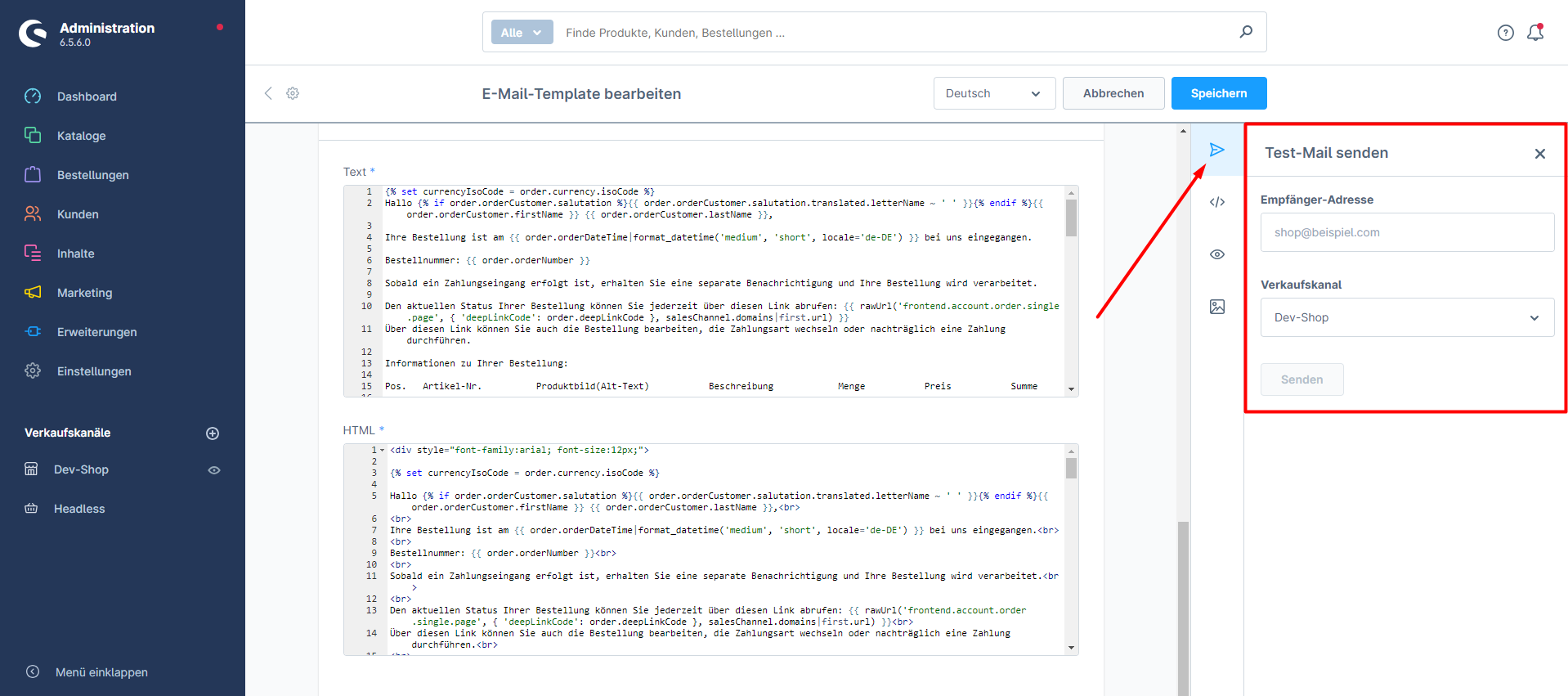
5. Speichern der Änderungen: #
Speichere deine Anpassungen, nachdem du sicher bist, dass die Vorlage deinen Anforderungen entspricht.
6. Aktivierung der Vorlage: #
Aktiviere die bearbeitete Vorlage, damit sie in deinem Shop verwendet wird.